안녕하세요. 인트렌치 컨설팅 강동규입니다.
저번 글에서는 GA4에서 변경되는 항목들과 장단점들에 대해 말씀드렸는데요.
오늘은 GA4에서 원활한 데이터 분석을 하기 위해 설정해야 할 항목들과 방법을 알아보겠습니다.
1. 구글 신호 데이터 활성화
구글 신호 데이터(Google Signal)란?
구글에서 구글 계정에 로그인한 사용자 및 광고 개인 최적화를 사용 설정한 사용자가 연결한 사이트, 앱의 세션 데이터입니다.
광고 개인 최적화를 사용하는 사용하는 사용자가 여러 브라우저 및 기기에서 어떻게 상호작용하는지 폭넓게 분석할 수 있습니다.
구글 신호 데이터를 활성화한다면 위에 해당하는 사용자를 대상으로 더 많은 데이터를 GA4에서 수집할 수 있습니다.
1) 구글 신호 데이터를 기반으로 인구통계, 관심분야 데이터를 추가적으로 수집
2) User-ID 설정 없이 구글 신호 데이터를 기반으로 사용자들의 교차 기기 이용패턴을 조회 가능
3) 잠재고객을 생성하고, 이를 활용하여 구글 광고 플랫폼 내 교차 기기에 적용되는 리마케팅 광고 게재 가능
위와 같은 장점들이 있기 때문에 더 나은 분석 환경을 위해 활성화를 추천드립니다.
구글 신호 데이터 설정 방법은 다음과 같습니다.



2. 데이터 수집 사용 및 보관기간 설정
GA4의 기본 이벤트 데이터 보관기간은 2개월로 설정되어 있습니다.
표준 보고서에서 조회하는 집계 데이터는 보관 기간에 상관없이 조회할 수 있지만,
세그먼트를 통해 비교하거나 분석 허브에서 조회하는 경우에는 데이터 보관기간이 지났다면 조회되지 않습니다.
따라서. 기본적으로 설정되어 있는 보관기간을 2개월에서 14개월로 늘리시는 것을 권장드립니다.

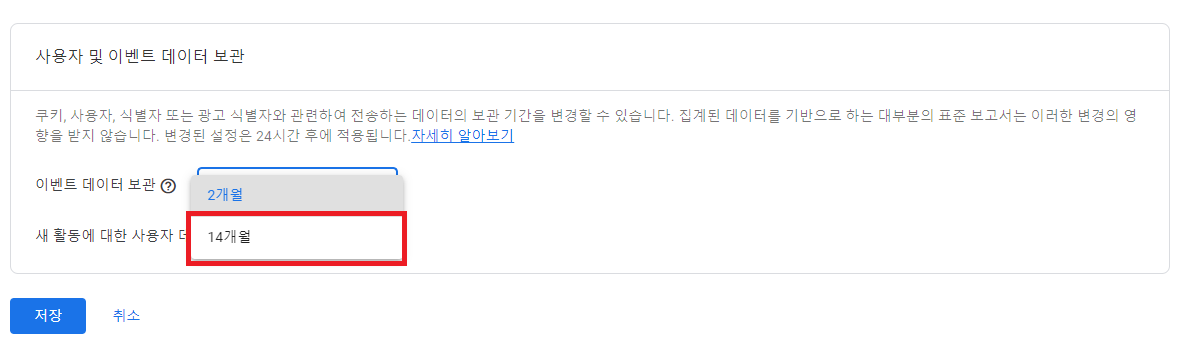
3. 서치 콘솔 연동
사이트에 유입된 사용자들이 어떤 키워드를 통해 유입되었는가를 알 수 있다면 분석에 큰 도움이 될 텐데요.
사용자들의 유입 검색어를 보다 정확하게 알기 위해 구글 서치 콘솔 연동 방법을 알아보겠습니다.



이어서, 연결할 웹 스트림을 선택하고 [보내기] 버튼을 클릭하면 연결이 완료됩니다.
서치 콘솔 데이터는 기본 보고서에서 조회할 수 없는데요, 해당 데이터를 조회하기 위해서는 메뉴창 하단의 [라이브러리] 메뉴를 확인해야 합니다.
라이브러리 화면의 [컬렉션] 목록에서 [Search Console]이 추가되어 있다면, 더보기 버튼을 클릭하여 [게시]를 선택해주시면 됩니다.

4. 필터 설정
더 정확한 분석을 위해서는 방문자 데이터가 아닌 내부 관계자의 데이터는 예외 처리하는 것이 좋겠죠.
그러기 위해서는 데이터 필터 설정이 필요합니다.
내부 트래픽 제거를 위한 절차는 다음과 같습니다.




5. 맞춤 측정기준, 항목 설정
기존 UA에서도 맞춤 측정기준과 항목을 활용하셨을 텐데요.
GA4에서도 마찬가지로 기본적으로 제공되는 항목 외에 맞춤 측정기준과 항목을 생성할 수 있습니다.

맞춤 측정기준을 생성할 때 아래와 같은 내용을 유의하시면 좋습니다.
측정기준 이름 – 보고서에 표시되는 이름으로, 설명이 포함되어야 합니다.
범위 – 맞춤 측정기준 또는 측정항목이 적용될 데이터를 지정합니다. 측정기준 및 측정항목의 범위는 하나만 가능하며 저장 후에는 변경할 수 없습니다.
세션 및 항목의 범위가 지정된 맞춤 측정기준이 추후 지원될 예정입니다. 측정기준의 경우 이벤트/사용자 중 선택 가능합니다.
설명 – 맞춤 측정기준 또는 측정항목을 구분하기 위해 사용되는 선택적 텍스트입니다.
이벤트 매개변수 / 사용자 속성 – 맞춤 측정기준 및 측정항목 값은 기록된 이벤트 매개변수 및 사용자 속성을 통해 제공됩니다.
목록에서 매개변수 또는 속성을 선택하거나 향후 수집할 매개변수나 속성의 이름을 입력하시면 됩니다.

맞춤 측정항목의 생성 과정도 비슷합니다. 다만, 기입 항목은 측정기준과 거의 동일하나 다음과 같은 차이점이 존재합니다.
범위 – 측정항목의 범위가 이벤트 범위로 하나입니다.
측정 단위 – 연결된 측정 단위를 선택합니다. 측정 단위로 통화를 선택하면 데이터 유형에서 맞춤 측정항목을 비용 또는 수익 측정항목으로 지정해야 합니다.
맞춤 측정항목을 비용 또는 수익 측정항목으로 지정하면 비용 또는 수익 측정항목에 대한 액세스를 제한하는 사용자 역할을 구성할 때 액세스를 제한할 수 있습니다.

맞춤 측정기준과 항목에는 속성 당 생성 가능한 개수에 한도가 있습니다. 현재 사용된 할당량은 우측 상단에 할당량 정보 메뉴에서 확인할 수 있습니다.
Google 공식 문서 상으로 안내된 한도는 50개의 이벤트 범위 맞춤 측정기준과 50개의 맞춤 측정항목, 25개의 고유하게 명명된 사용자 범위 맞춤 측정기준입니다.
또한 할당량에 도달했으나 맞춤 측정기준 및 측정항목을 새로 만들어야 하는 경우, 더 이상 사용하지 않는 맞춤 측정기준 및 측정항목을 보관 처리할 수 있습니다.
6. 콘텐츠 그룹 설정
GA내에서 수많은 페이지들을 분류하고 분석할 때 유용하게 쓰이는 콘텐츠 그룹 설정입니다.
비슷한 특성과 성격의 페이지들을 하나의 그룹으로 묶는다면 더 원활한 분석에 도움이 되겠죠.
GA4에서의 콘텐츠 그룹 설정은 기존 UA와 많은 차이점이 있는데요. 이전에는 계정 설정 부분에서 콘텐츠 그룹핑을 세팅했던 것과는 달리, GA4에서는 GA 설정 인터페이스가 아닌 GTM 상에서 콘텐츠 그룹을 설정해야 합니다.

GTM 상의 GA4 구성 태그 -> 필드 설정 란에 content_group 매개변수 값으로 콘텐츠 그룹명을 전송합니다. content_group이라는 매개변수로 수집된 콘텐츠 그룹명이 ‘콘텐츠 그룹’이라는 측정기준에 매핑됩니다.
해당 문서 내용을 참고하시면, 페이지뷰 시점에 content_group이라는 매개변수로 콘텐츠 그룹명을 수집한다는 내용을 확인할 수 있습니다.
7. 추천 제외 목록 설정
GA에서는 사이트로 트래픽이 유입되기 직전의 위치를 인식하여 이전 사이트의 도메인을 추천 트래픽 소스로 보고하고 있습니다.
다만, 추천 트래픽으로 집계되면 데이터 정합도를 떨어뜨리거나 무의미한 데이터로 쌓이는 도메인들이 있는데요. 결제 시 이동하는 PG사 도메인이나 소셜 로그인 등이 이에 해당합니다.
이를 방지하기 위해 UA에서 설정하셨던 추천 제외 목록 설정을 GA4에서는 어떻게 하는지 알아보겠습니다.



추가적으로 유의할 사항들
GA4는 향후 지속적으로 업데이트가 예정되어 있기 때문에, 현재 제공되는 기능들이 전부는 아닙니다.
또한 이벤트 데이터 보관기간을 14개월로 늘린다 하더라도, 그 이상 장기간에 걸친 데이터 비교 분석을 해야 한다면 제한사항이 생길 가능성도 있습니다.
서치 콘솔로 얻을 수 있는 데이터는 약 48시간이 경과한 후에 보고서에서 확인이 가능하고, 지난 16개월 간 데이터만 제공됩니다.
맞춤 측정기준은 설정 초기 48시간 동안에는 (not set) 값이 표시됩니다. 설정하신 뒤 올바른 값이 나오지 않는다면 시간 경과 후 다시 확인하시길 바랍니다.
또한 맞춤 측정항목이 정상적인 데이터로 집계될 때까지 24~48시간이 소요될 수 있습니다.
GA4의 장점이 많은 것은 사실이지만, 지속적인 업데이트와 안정화 과정이 필요하다고 느껴지는 점들도 분명 있습니다.
UA와의 차이점과 집계, 및 활용 방식이 어떻게 변화했는지 이해하시고 분석을 시작하는 것을 권장드립니다.
이 점에 대해서는 지난 글에서 다루었으니 참고하시면 좋을 것 같습니다.
여기까지 기본적인 GA4 세팅 추천 항목들을 알아봤는데요.
기존 UA에서 위 항목들을 설정하셨던 분들이라면 GA4에서도 적용하여 활용하시고, 아직 활용한 적이 없다면 이번 기회에 GA4에서 더 세부적인 분석을 위해 활용해보시는 것을 추천드립니다.
긴 글 읽어주셔서 감사합니다 🙂




